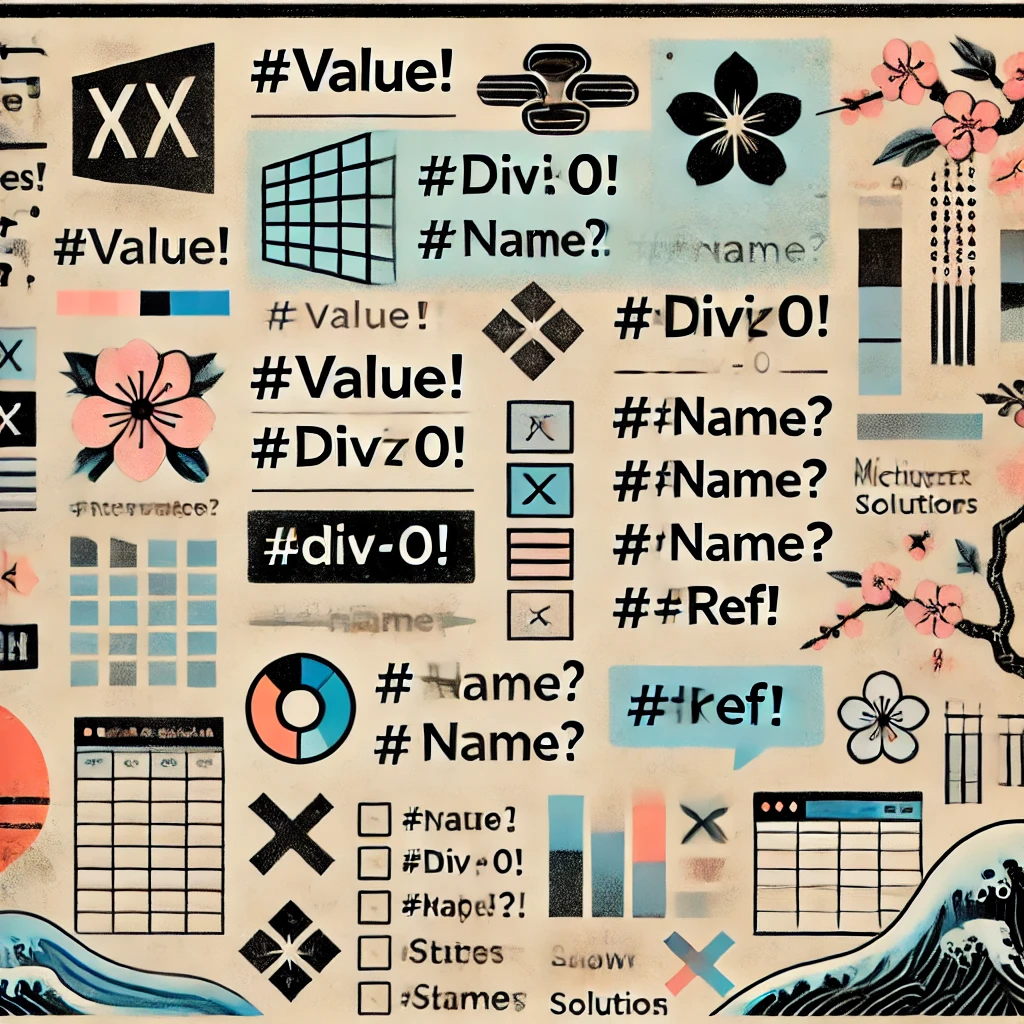
엑셀 오류 메시지 해석과 해결법 모음
엑셀을 쓰다 보면 갑자기 튀어나오는 알 수 없는 기호들, 예를 들어 #DIV/0!, #VALUE!, #REF! 같은 오류 메시지들 때문에 당황하신 적 있으시죠? 처음엔 "뭐야 이거 고장 난 건가?" 싶지만, 사실 이 오류들은 우리가 입력한 수식이나 데이터에 뭔가 문제가 있다는 친절한(?) 알림입니다. 이 글에서는 자주 발생하는 엑셀 오류 메시지의 의미와 해결법을 쉽게 정리해드릴게요.
엑셀 오류 메시지, 왜 뜨는 걸까?
엑셀 오류 메시지는 단순히 프로그램의 오류가 아니라 사용자가 입력한 수식 또는 데이터의 논리적 문제를 알려주는 기능입니다. 쉽게 말해, 엑셀은 똑똑하지만 융통성은 없어서, 우리가 잘못 입력하면 그 즉시 오류 메시지로 알려주는 거죠.
예를 들어 계산기에서 0으로 나누기를 하면 에러가 뜨듯, 엑셀도 마찬가지입니다. 다만 엑셀은 그걸 #DIV/0!처럼 기호로 표현합니다.
자주 나오는 엑셀 오류 메시지 총정리
| 오류 메시지 | 원인 | 해결 방법 | 예시 |
|---|---|---|---|
| #DIV/0! | 0으로 나누기를 시도함 | 나누는 수가 0이 아닌지 확인 | =A1/B1에서 B1이 0일 경우 |
| #VALUE! | 데이터 형식이 다름 | 숫자, 텍스트 등 형식 확인 | ="abc"+10처럼 텍스트와 숫자 계산 |
| #REF! | 참조한 셀이 삭제됨 | 참조 셀 다시 연결 | 참조된 셀 삭제 후 수식 유지 시 |
| #NAME? | 잘못된 함수 이름 | 함수 철자 확인 | =sume(A1:A3) → =SUM(A1:A3) |
| #N/A | 값이 없음 | 데이터 확인 및 처리 | VLOOKUP에서 값이 없을 때 |
| #NULL! | 교차 참조 오류 | 범위 연산자 점검 | =SUM(A1 A3) → =SUM(A1:A3) |
| ##### | 열 너비 부족 | 열 너비 늘리기 | 날짜나 숫자가 너무 클 경우 |
| #SPILL! | 배열 수식이 겹침 | 주변 셀 비우기 | =SEQUENCE(5) 등에서 공간 부족 |
1. #DIV/0! 오류 – "나눌 수 없어요!"
이 오류는 0으로 나누기를 시도했을 때 발생합니다. 수학적으로도 0으로 나눌 수 없기 때문에 엑셀은 정확하게 이를 잡아냅니다.
-
해결법: 나누는 값(분모)이 0이 아닌지 확인합니다.
-
실전 팁:
=IF(B1=0,"",A1/B1)처럼 IF함수를 함께 사용하면 오류 없이 처리할 수 있습니다.
2. #VALUE! 오류 – "이건 계산이 안 돼요!"
서로 계산할 수 없는 형식이 다른 데이터를 수식으로 계산할 경우 발생합니다.
-
비유하자면: 영어 단어와 숫자를 더하는 것처럼 어울리지 않는 조합입니다.
-
예시:
"hello"+10→ 오류 발생 -
해결법: 데이터를 모두 숫자로 바꾸거나, 필요한 경우
VALUE()함수로 변환합니다.
3. #REF! 오류 – "참조할 셀이 없어졌어요"
삭제되거나 잘못된 셀을 참조할 때 발생합니다.
-
실전 사례: 어떤 셀을 참조한 수식이 있는데, 해당 셀을 지우면 이 오류가 뜹니다.
-
해결법: 참조 대상이 되는 셀이 삭제되었는지 확인하고, 수식을 수정해 새 셀로 연결하세요.
4. #NAME? 오류 – "이 함수 몰라요"
엑셀이 함수 이름을 이해하지 못할 때 나옵니다. 대부분 오타이거나, 정의되지 않은 이름일 경우입니다.
-
예시:
=SOME(A1:A3)→=SUM(A1:A3)로 수정 -
해결법: 함수 이름을 정확히 입력했는지 확인하거나, 사용자 지정 이름 정의 여부를 점검하세요.
5. #N/A 오류 – "찾을 수 없어요"
VLOOKUP, MATCH 등 찾기 함수에서 값이 없을 때 발생합니다.
-
해결법: 검색하려는 값이 실제 데이터에 존재하는지 확인하고, 필요시
IFERROR()로 우회 처리합니다. -
예시:
=IFERROR(VLOOKUP(...),"데이터 없음")
6. ##### 오류 – "셀 공간이 부족해요"
숫자나 날짜가 너무 길어서 셀 너비를 초과할 때 자동으로 #####로 표시됩니다.
-
해결법: 셀 너비를 마우스로 늘리면 바로 해결됩니다.
7. #SPILL! 오류 – "배열 수식이 펼칠 공간이 없어요"
엑셀 365나 2019 이후 버전에서 지원하는 동적 배열 수식이 인접 셀과 겹칠 때 발생합니다.
-
해결법: 수식이 배치될 범위에 다른 데이터가 있는지 확인하고 비워 주세요.
오류를 무시할 수도 있을까?
엑셀에서 오류를 무시하는 방법도 있습니다. 하지만 무작정 무시하기보다는, 의도적으로 처리하는 것이 바람직합니다.
오류 무시하기 팁
| 방법 | 설명 |
|---|---|
IFERROR(수식, 대체값) | 오류 발생 시 다른 값으로 대체 |
ISERROR(수식) | 오류인지 아닌지 확인 가능 |
조건부 서식 | 오류 셀에 색상 표시 등으로 시각화 가능 |
-
예시:
=IFERROR(A1/B1, "계산 불가")→ 오류 시 "계산 불가" 출력
오류 해결에 도움이 되는 함수 정리
| 함수명 | 기능 | 활용 예시 |
|---|---|---|
IFERROR | 오류 시 다른 값 반환 | =IFERROR(A1/B1, 0) |
ISERROR | 오류 여부 확인 | =ISERROR(A1/B1) |
ERROR.TYPE | 오류의 종류를 숫자로 반환 | =ERROR.TYPE(#DIV/0!) |
마무리하며 – 오류는 '문제'가 아니라 '신호'입니다
엑셀 오류 메시지는 사용자에게 잘못된 부분을 알려주는 소중한 신호입니다. 무시하기보다 제대로 이해하고 해결하면, 업무 효율이 비약적으로 올라갑니다.
혹시 이 글을 읽고도 해결이 어려운 오류가 있다면, 댓글이나 메일로 질문 주세요. 실무에서 자주 겪는 사례 중심으로 또 다른 콘텐츠도 준비할게요!
📌 요약 체크리스트
-
오류 메시지를 두려워하지 말고, 의미부터 파악하세요.
-
#DIV/0!,#VALUE!,#REF!등은 각각 다른 원인을 가집니다. -
IFERROR,ISERROR등의 함수로 오류를 관리하세요. -
셀 너비, 참조 셀 확인 등 기초적인 점검이 가장 중요합니다.
🔍 관련 키워드로 검색 시 유용한 단어
-
엑셀 오류 해결
-
엑셀 오류무시 방법
-
엑셀 오류메시지 뜻
-
엑셀 수식 오류 피하기
-
Excel error fix
다음 글에서는 '엑셀 수식이 안 먹힐 때 확인해야 할 5가지 체크포인트'를 주제로 이어가겠습니다 :)
궁금한 점이나 요청 주제 있으면 언제든 남겨주세요!


댓글