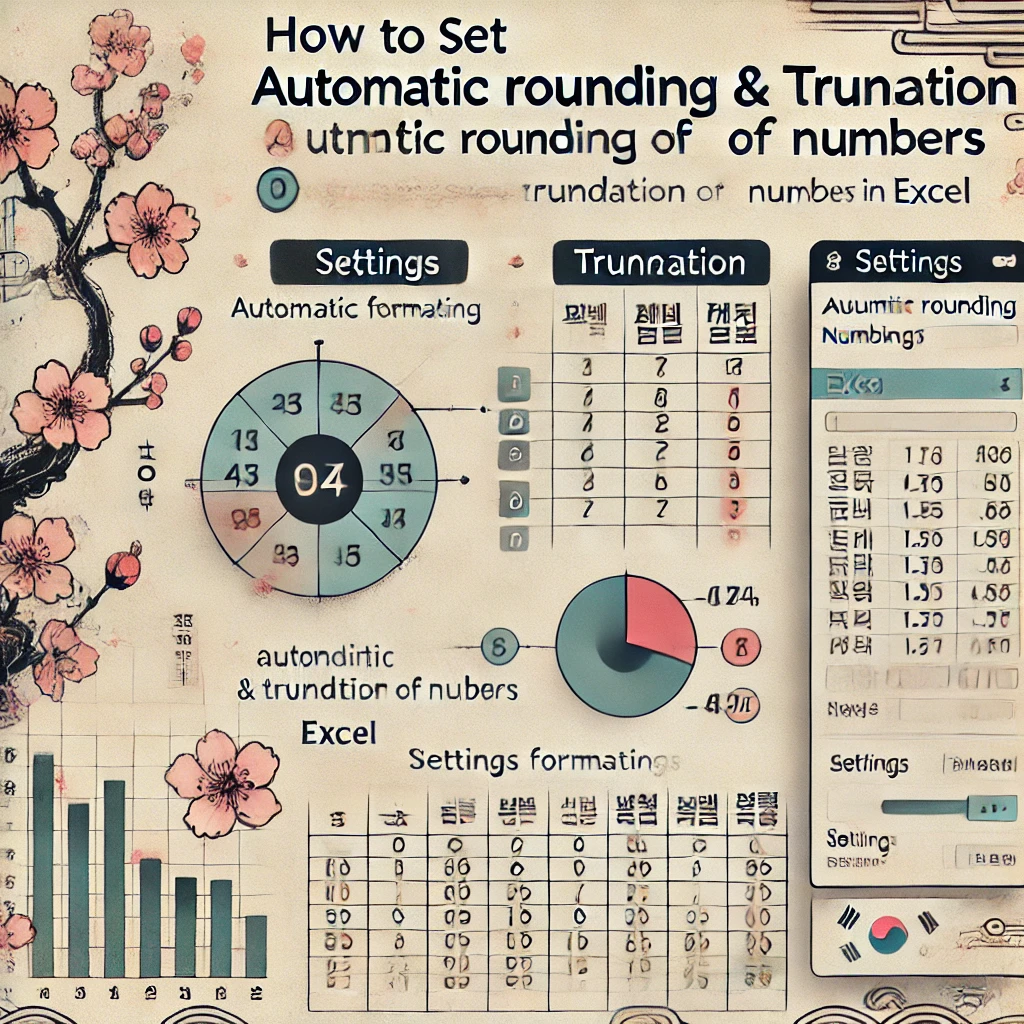
엑셀 숫자 자동 반올림/내림 설정하는 법
엑셀에서 숫자를 자동으로 반올림/내림 처리하는 방법을 한눈에 보여주는 인포그래픽입니다.
엑셀에서 숫자를 입력하다 보면 "소수점 둘째 자리까지만 보이게 하고 싶은데 왜 셋째 자리까지 나올까?", "자동으로 반올림되면 계산 오류 아니야?" 같은 경험, 한 번쯤 있으셨죠? 숫자를 다루는 보고서나 견적서, 회계 작업에서는 아주 미세한 자리수 차이도 큰 영향을 미칠 수 있습니다.
오늘은 엑셀 숫자 자동 반올림/내림 설정법부터 자동 반올림 끄는 방법까지, 실무에서 바로 활용 가능한 정보만 쏙쏙 뽑아 정리해드릴게요. 다양한 상황별 사례와 함께 쉽게 설명드리니, 초보자도 걱정 없이 따라오세요!
엑셀 숫자 반올림이 자동으로 되는 이유는?
엑셀은 기본적으로 셀에 표시되는 형식과 실제 저장되는 값이 다를 수 있습니다. 예를 들어, 숫자 12.3456을 소수점 둘째 자리까지만 보이도록 셀 서식을 설정하면 화면엔 12.35로 보이지만, 내부 계산은 12.3456로 진행됩니다.
이런 차이 때문에 "엑셀이 자동으로 반올림하는 것 같다"고 느낄 수 있죠. 실제론 반올림이라기보다 표시 형식의 변화입니다.
엑셀 숫자 반올림 설정하는 법
1. 함수로 반올림하는 방법
엑셀에서 숫자를 실제로 반올림하려면 함수 사용이 필요합니다.
| 함수명 | 기능 | 예시 | 결과 |
|---|---|---|---|
ROUND | 가장 가까운 자리로 반올림 | =ROUND(12.345, 2) | 12.35 |
ROUNDUP | 무조건 올림 | =ROUNDUP(12.341, 2) | 12.35 |
ROUNDDOWN | 무조건 내림 | =ROUNDDOWN(12.349, 2) | 12.34 |
INT | 정수 내림 (음수면 반대 방향) | =INT(12.9) | 12 |
TRUNC | 지정 자리에서 절삭 | =TRUNC(12.3456, 2) | 12.34 |
비유하자면, ROUND는 반올림하는 계산기, TRUNC는 칼로 숫자를 잘라내는 느낌이라고 보시면 돼요.
실무 팁:
-
견적서 작성 시엔
ROUND또는ROUNDUP이 유용 -
세금 계산처럼 절삭이 필요한 경우엔
TRUNC또는ROUNDDOWN이 적절
숫자 표시만 반올림하는 방법 (실제 값은 그대로)
숫자를 보기 좋게 정리만 하고 싶다면 표시 형식을 조정하면 됩니다.
방법:
-
셀을 선택한 후 오른쪽 클릭 → 셀 서식(F) 클릭
-
범주: 숫자 선택
-
소수점 자릿수 조절 (예: 2자리)
이 방법은 실제 계산 값에는 영향을 주지 않고, 화면에만 반올림된 숫자가 보이게 됩니다.
엑셀 자동 반올림 끄기
이런 분들께 필요해요:
-
12.3456을 입력했는데12.35로 표시되어 당황한 경우 -
계산 과정에서 소수점 이하가 생략돼 정확성이 떨어진다고 느끼는 경우
해결 방법:
1. 셀 서식 변경
-
입력 전 셀을 선택하고 셀 서식 → 숫자 → 소수점 자릿수: 최대한 늘리기
-
또는 일반 형식으로 설정
2. 자동 서식 제거
-
숫자 입력 시
'(작은 따옴표)를 앞에 붙이면 텍스트로 인식되어 자동 반올림이 되지 않음
예:'12.3456
3. 과학적 표기 방지
-
큰 숫자를 입력했을 때
1.23E+10처럼 보이는 경우, 숫자 형식으로 변경하면 해결
숫자 자리수 관리가 중요한 이유
-
보고서 신뢰도: 숫자가 자동으로 반올림되면 의도와 다른 결과가 나올 수 있어요.
-
계산 오류 방지: 특히 합계, 평균, 비율 계산에서는 반올림/내림 설정이 큰 영향을 줍니다.
-
업무 정확성 향상: 같은 데이터를 보고도 해석이 달라지는 일을 방지할 수 있어요.
상황별 반올림 설정 예시
| 사용 상황 | 함수/기능 | 설정 방법 |
|---|---|---|
| 상품 가격 소수점 제거 | ROUND, INT | =ROUND(A1, 0) 또는 =INT(A1) |
| 세금 자동 절삭 | ROUNDDOWN | =ROUNDDOWN(B1, 0) |
| 학점 계산 소수점 둘째 자리까지 | ROUND | =ROUND(C1, 2) |
| 거래 금액 천 단위 반올림 | ROUND | =ROUND(D1, -3) |
| 계산값은 유지하고 표시만 2자리 | 셀 서식 | 소수점 자릿수: 2 설정 |
Q&A로 정리하는 핵심 요약
Q. 엑셀에서 숫자가 자동으로 반올림되는데 왜 그런 거죠?
A. 셀 서식에 따라 표시값만 반올림되어 보일 수 있습니다. 계산값은 그대로인 경우가 많아요.
Q. 계산 결과를 진짜 반올림/내림하려면?
A. ROUND, ROUNDDOWN, ROUNDUP 등의 함수를 사용해야 정확한 값으로 바뀝니다.
Q. 자동 반올림을 끄고 싶어요!
A. 셀 서식을 '일반' 또는 소수점 자릿수를 조절해 설정하세요. 필요 시 텍스트 형식으로 입력하는 것도 방법입니다.
마무리하며: 숫자는 디테일이 생명입니다
엑셀은 단순한 계산 도구를 넘어 데이터 관리와 분석의 기본입니다. 숫자가 자동으로 반올림되거나 생략된다면 작은 오차가 누적되어 전체 결과에 영향을 줄 수 있어요. 특히 회계, 견적, 세무 작업처럼 정확성이 중요한 업무라면 오늘 알려드린 반올림/내림 설정법을 꼭 활용해 보시길 추천드립니다.
궁금한 점이 있으시거나, 실무에서 겪은 엑셀 고민이 있다면 댓글로 남겨주세요! 실제 사례에 맞춘 맞춤형 팁도 다음 글에서 소개해드릴게요 😊


댓글