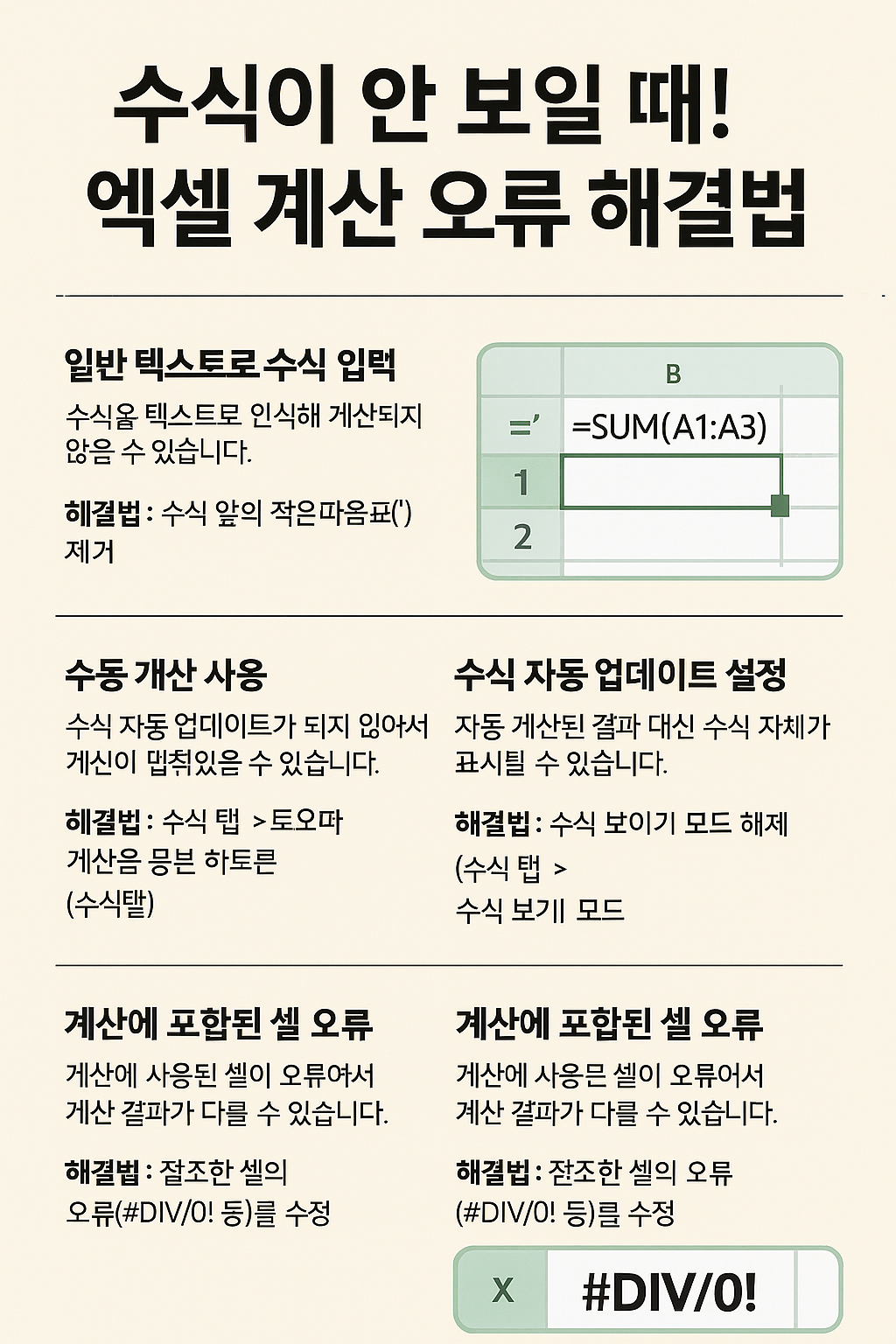
수식이 안 보일 때! 엑셀 계산 오류 해결법
엑셀을 사용하다 보면 한 번쯤은 겪게 되는 상황이 있습니다. 분명히 수식을 제대로 입력했는데, 결과값이 아니라 수식 자체가 셀에 그대로 보이거나, 계산이 되지 않는 경우 말이죠. 마치 커피를 주문했는데 컵만 오고 내용물은 빠진 것 같은 기분입니다.
이번 글에서는 '엑셀 수식 계산이 안될 때' 발생하는 대표적인 오류 유형들과 그 해결법을 꼼꼼히 정리해 보겠습니다. 실무에서 자주 마주하는 문제들을 중심으로, 누구나 따라 할 수 있도록 단계별로 설명드릴게요.
엑셀 수식이 작동하지 않는 5가지 핵심 원인과 해결법
1. 수식이 텍스트로 입력되었을 때
현상: =SUM(A1:A3)처럼 수식을 입력했지만 결과값이 아닌 =SUM(A1:A3) 자체가 셀에 그대로 보이는 경우.
원인: 엑셀이 해당 셀을 "텍스트 형식"으로 인식하고 있어서입니다. 수식 앞에 '(작은따옴표)가 붙어 있거나, 셀 서식이 '텍스트'로 지정되어 있으면 수식이 작동하지 않습니다.
해결법:
- 작은따옴표 제거: 수식 앞에 붙은
'를 삭제하세요. - 셀 서식 변경: 셀을 선택한 뒤
Ctrl+1→ '일반' 또는 '숫자'로 바꿔줍니다. - 수식을 다시 입력: 서식 변경 후
Enter를 눌러 수식을 재입력합니다.
💡 Tip: 수식이 텍스트인지 확인하려면 셀을 클릭하고 수식 입력줄(Fx)을 보면 쉽게 알 수 있습니다.
2. 계산 옵션이 수동으로 설정되어 있을 때
현상: 수식을 입력했는데 아무 변화가 없고 결과가 갱신되지 않음.
원인: 엑셀 계산 옵션이 '수동 계산'으로 설정되어 있어서 수식 변경이 실시간으로 반영되지 않는 상태입니다.
해결법:
- 상단 탭에서
수식 > 계산 옵션을 클릭합니다. - '자동'을 선택합니다.
✅ 계산 옵션을 '자동'으로 설정하면 엑셀이 수식 변경을 감지하고 즉시 결과를 갱신합니다.
3. 수식 보기 모드가 켜져 있을 때
현상: 워크시트 전체에 수식이 표시되고 결과값은 보이지 않음.
원인: 수식 보기 모드(Formula View)가 활성화된 경우입니다. 이 기능은 주로 수식을 검토하거나 디버깅할 때 사용됩니다.
해결법:
- 단축키
Ctrl + ~를 눌러 수식 보기 모드를 해제하세요. - 또는
수식 > 수식 보기 모드체크를 해제합니다.
📌 수식 대신 수식 결과를 보려면 반드시 이 모드를 꺼야 합니다.
4. 수식에 포함된 셀 오류
현상: 수식은 정상처럼 보이는데 결과값이 이상하거나 오류(#DIV/0!, #VALUE! 등)가 표시됨.
원인: 수식에 참조된 셀 중 하나 이상이 오류 값을 가지고 있는 경우입니다.
해결법:
- 수식에서 사용된 셀을 확인합니다.
- 각 셀에 입력된 값을 살펴보고 오류를 수정하세요.
예:
=A1/B1에서 B1이 0이거나 비어 있으면#DIV/0!오류 발생.
5. 수식에 사용된 셀 주소 또는 참조 오류
현상: 수식을 복사했더니 원래 의도한 셀을 참조하지 않고 결과가 엉뚱하게 나옴.
원인: 절대참조($A$1)와 상대참조(A1)의 개념을 제대로 활용하지 못한 경우입니다.
해결법:
- 고정이 필요한 셀에는
$를 사용하여 절대참조로 고정합니다. F4키를 활용하면 셀을 선택한 후 쉽게 절대/상대참조 전환이 가능합니다.
자주 묻는 질문 (FAQ)
Q. 수식이 복사됐는데 결과는 같고 수식만 달라져요!
A. 복사한 수식이 상대참조로 구성되어 있어서입니다. 수식에 필요한 부분은 절대참조로 고정해 주세요. 예: =A1*B1 → =$A$1*B1
Q. 셀 병합 때문에 계산이 안 되나요?
A. 셀 병합은 직접적인 계산 오류는 유발하지 않지만, 참조 오류나 셀 찾기에서 혼란을 줄 수 있습니다. 되도록이면 병합 대신 가운데 맞춤을 사용해 보세요.
Q. 수식 결과가 0이 나와요. 오류인가요?
A. 셀에 숫자가 비어 있거나 0이 포함된 경우일 수 있습니다. 먼저 참조된 셀의 데이터를 확인하세요. 그 후 오류 검사 기능으로 확인해 볼 수 있습니다.
실무에 바로 쓰는 팁
- 에러 추적기 사용하기: 수식 탭 > 오류 검사 > 오류 추적기를 사용하면 어떤 셀이 문제인지 추적 가능합니다.
- 수식 평가(Evaluate Formula) 기능으로 수식 실행 과정을 단계별로 확인할 수 있어 복잡한 수식 디버깅에 유용합니다.
- 함수 마법사(FX) 사용 시 함수 구조와 입력 형식을 쉽게 파악할 수 있어 실수를 줄일 수 있습니다.
마무리하며: 수식 오류, 이제 두렵지 않아요!
엑셀은 업무 자동화에 강력한 도구이지만, 사소한 설정 하나로 수식이 먹히지 않으면 작업이 크게 지연될 수 있습니다. 오늘 알려드린 내용을 바탕으로 문제의 원인을 정확히 파악하고, 빠르게 해결해 보세요.
특히 엑셀을 자주 다루는 직장인이라면 "수식 안 먹힘" 문제는 곧 효율성과 직결되는 문제입니다. 이제는 더 이상 당황하지 마시고, 차근차근 위 해결법을 적용해보시기 바랍니다.
📝 더 많은 실무 팁이 궁금하시다면?
댓글이나 메시지로 질문 남겨주세요. 실무에서 바로 써먹을 수 있는 꿀팁으로 다시 찾아오겠습니다!
[관련 키워드]
엑셀 수식 계산이 안될때, 엑셀 오류 수식, 수식 계산 안됨, 수식이 안먹힐때, 수식 오류, 수식 결과 안 나옴, 수동 계산 오류, 엑셀 수식이 안 보일 때, Excel formula not calculating
복사해서 바로 블로그에 붙여 넣어도 좋을 정도로 완성도 있게 작성했습니다.
더 필요하신 주제가 있으실까요?


댓글