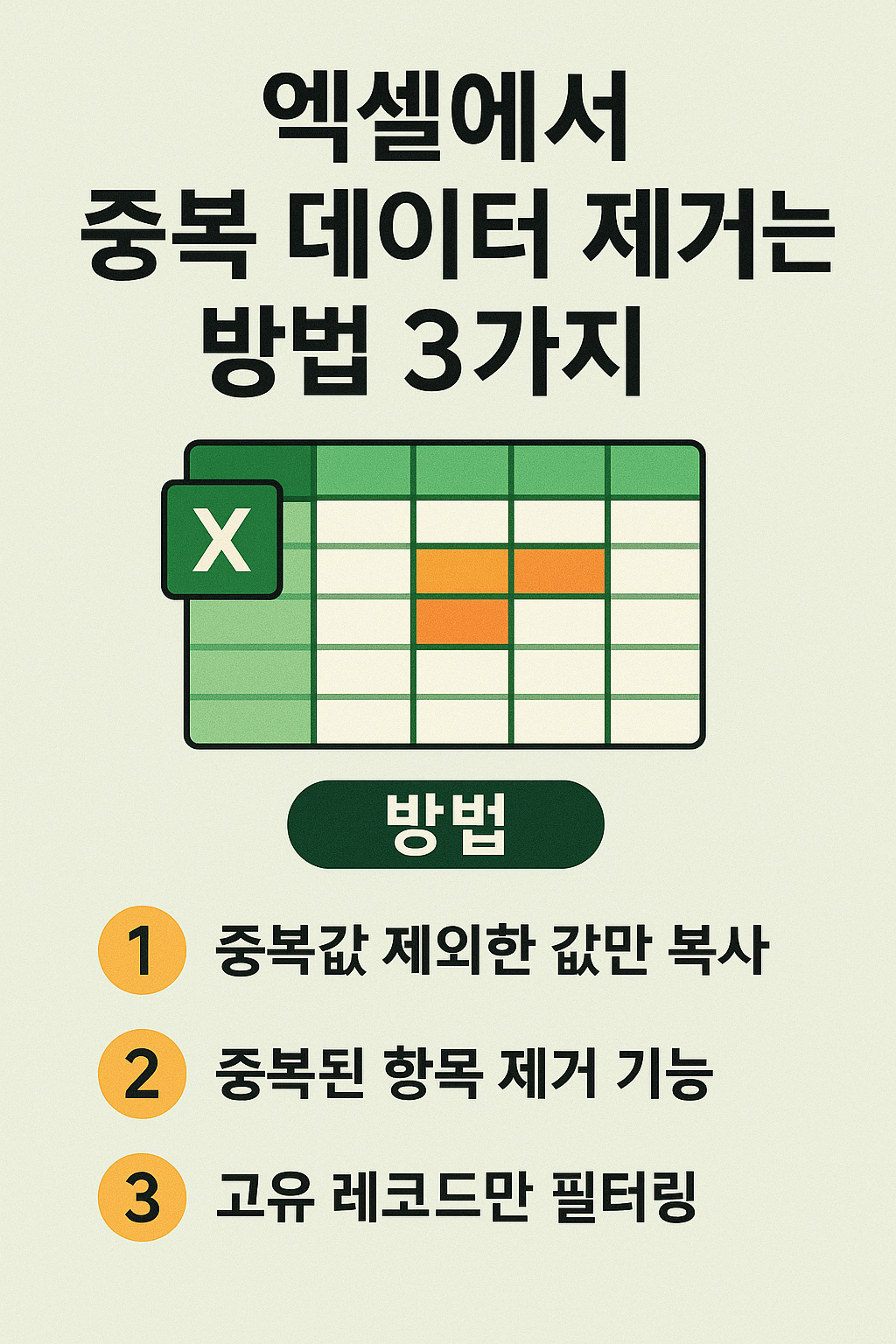
엑셀에서 중복 데이터 제거하는 방법 3가지
엑셀을 사용하다 보면, 중복된 데이터를 정리해야 할 일이 자주 생깁니다. 특히 대량의 데이터 속에서 정확한 분석이나 정리가 필요한 경우에는 ‘중복 제거’가 핵심 작업이 되죠. 이 글에서는 엑셀에서 중복값을 제거하는 3가지 실용적인 방법을 소개하며, 각각의 상황에 맞게 어떤 기능을 활용하면 좋을지 구체적으로 안내드릴게요.
왜 중복 제거가 중요할까요?
엑셀에서 중복값이 문제되는 경우는 다양합니다. 예를 들어, 설문 응답을 정리하는 중 동일한 응답자가 여러 번 기록되었거나, 고객 명단에서 중복된 정보가 있어 잘못된 통계 결과가 나올 수도 있죠. 이런 중복 데이터는 데이터 분석의 정확성을 크게 해칠 수 있기 때문에, 제거 또는 필터링이 꼭 필요합니다.
중복 제거 방법 1: ‘고급 필터’ 기능으로 고유값만 추출하기
이 방법은 중복을 제거한 데이터만 별도로 추출할 때 유용합니다.
사용 방법
-
중복 제거를 원하는 열을 선택합니다.
-
상단 메뉴에서 [데이터] → [고급]을 클릭합니다.
-
‘고급 필터’ 창이 열리면, ‘다른 위치에 복사’를 선택하고,
-
‘고유 레코드만’에 체크한 뒤, 복사할 위치를 지정합니다.
-
확인을 누르면 중복이 제거된 값들만 복사됩니다.
TIP
-
원본 데이터를 손대지 않고 고유값만 뽑아낼 수 있어 데이터 보존이 중요한 경우 매우 유용합니다.
-
대량의 데이터를 빠르게 필터링하고 싶은 분들에게 추천!
중복 제거 방법 2: ‘중복된 항목 제거’ 기능 활용하기
엑셀의 대표적인 중복 제거 기능입니다. 데이터 자체에서 중복된 항목을 삭제합니다.
사용 방법
-
중복 제거가 필요한 데이터 범위를 선택합니다.
-
메뉴에서 [데이터] → [중복된 항목 제거]를 클릭합니다.
-
중복 판단 기준이 되는 열을 선택하고 ‘확인’을 누르면,
-
엑셀이 자동으로 중복된 항목을 삭제하고 결과를 알려줍니다.
예시
예를 들어, 고객 목록에서 이메일 열이 중복되는 경우 이 기능을 사용하면 같은 이메일을 가진 항목 중 하나만 남기고 나머지는 삭제됩니다.
주의사항
-
되돌릴 수 없기 때문에, 원본 데이터는 꼭 백업해두세요!
-
전체 열이 아닌 특정 열만 기준으로 중복을 판단할 수 있어 세밀한 설정이 가능합니다.
중복 제거 방법 3: 수식으로 중복값 제거하기 (함수 활용)
엑셀 함수로 중복을 제거하는 방법도 있습니다. 특히 행의 순서를 유지하면서 중복값을 필터링하고 싶을 때 효과적입니다.
대표 함수: UNIQUE()
이 함수는 Office 365 이상 버전 또는 엑셀 최신버전에서 사용 가능합니다.
이 함수는 A2~A100 범위의 중복된 값을 제거하고 고유한 값만 반환합니다.
추가 응용
예: 특정 조건과 함께 사용할 경우
→ ‘서울’에 해당하는 데이터 중에서 중복 제거된 값만 반환합니다.
함수가 좋은 이유
-
동적 범위 지원: 데이터가 늘어나도 자동 반영됨
-
원본 유지: 원본 데이터를 건드리지 않고 새로운 열에 결과 출력 가능
실전 Q&A
Q1. 고유값만 뽑고 원본을 남기고 싶어요. 어떤 방법이 좋을까요?
A: '고급 필터' 기능 또는 UNIQUE() 함수를 사용해 보세요. 둘 다 원본 데이터를 보존하면서 고유값만 추출할 수 있습니다.
Q2. 중복된 행을 아예 삭제하고 싶어요.
A: ‘중복된 항목 제거’ 기능이 가장 적합합니다. 단, 삭제 전에는 꼭 백업을 권장드립니다.
Q3. 엑셀 버전이 낮아서 UNIQUE() 함수가 없어요.
A: 그 경우는 고급 필터 기능을 사용하거나, 피벗 테이블로 중복을 정리해보는 것도 좋은 방법입니다.
중복 제거 실무 적용 예시
사례 1: 마케팅 이메일 명단 정리
1000명 이상의 고객 이메일 주소에서 중복 주소가 많을 경우, ‘중복된 항목 제거’를 통해 중복 이메일을 제거하여 비용 절감에 도움을 줄 수 있습니다.
사례 2: 이벤트 응모자 리스트 정리
한 사람이 여러 번 응모한 경우, UNIQUE() 함수를 사용하면 한 사람당 한 번의 응모 기회만 부여할 수 있습니다.
엑셀 중복 제거와 관련된 주요 함수 및 키워드 정리
-
UNIQUE(): 중복 제거 후 고유값만 추출 -
FILTER(): 조건에 따라 데이터 필터링 -
SORT(): 고유값을 정렬하고 싶을 때 함께 사용 -
엑셀 중복값 제거 행 유지 함수: UNIQUE() 또는 필터와 함께 INDEX, MATCH 조합으로 구현 가능
-
엑셀 중복 데이터 제거 함수: 대표적으로 UNIQUE(), COUNTIF 등을 활용
-
엑셀에서 중복된 값 제거: 중복된 항목 제거 기능
-
엑셀에서 중복 제거: 고급 필터, 함수, 수동 삭제 포함 다양한 방법
마무리: 어떤 방법을 써야 할까?
| 상황 | 추천 기능 |
|---|---|
| 원본 유지하며 고유값 추출 | 고급 필터 or UNIQUE 함수 |
| 데이터 자체에서 중복 삭제 | 중복된 항목 제거 기능 |
| 조건이 있을 때 중복 제거 | UNIQUE + FILTER 함수 조합 |
함께 보면 좋은 팁
-
=COUNTIF(range, criteria)로 중복 횟수 확인 가능 -
피벗 테이블로도 중복 확인 및 요약 가능
-
VBA 매크로로 대규모 중복 제거 자동화 가능
마무리 멘트
엑셀의 중복 제거 기능은 간단해 보이지만, 사용자의 목적에 따라 어떤 기능을 활용하느냐에 따라 결과는 완전히 달라집니다. 업무에서 데이터 정리가 잦은 분들이라면 오늘 소개한 3가지 방법을 꼭 익혀두시길 추천드려요. 엑셀을 더 똑똑하게 활용하는 첫걸음은 ‘정돈된 데이터’에서부터 시작됩니다!
이 글이 도움이 되셨다면, 댓글이나 공감을 남겨주세요. 더 유용한 엑셀 팁으로 돌아오겠습니다 😊
궁금하신 점 있으신가요?


댓글