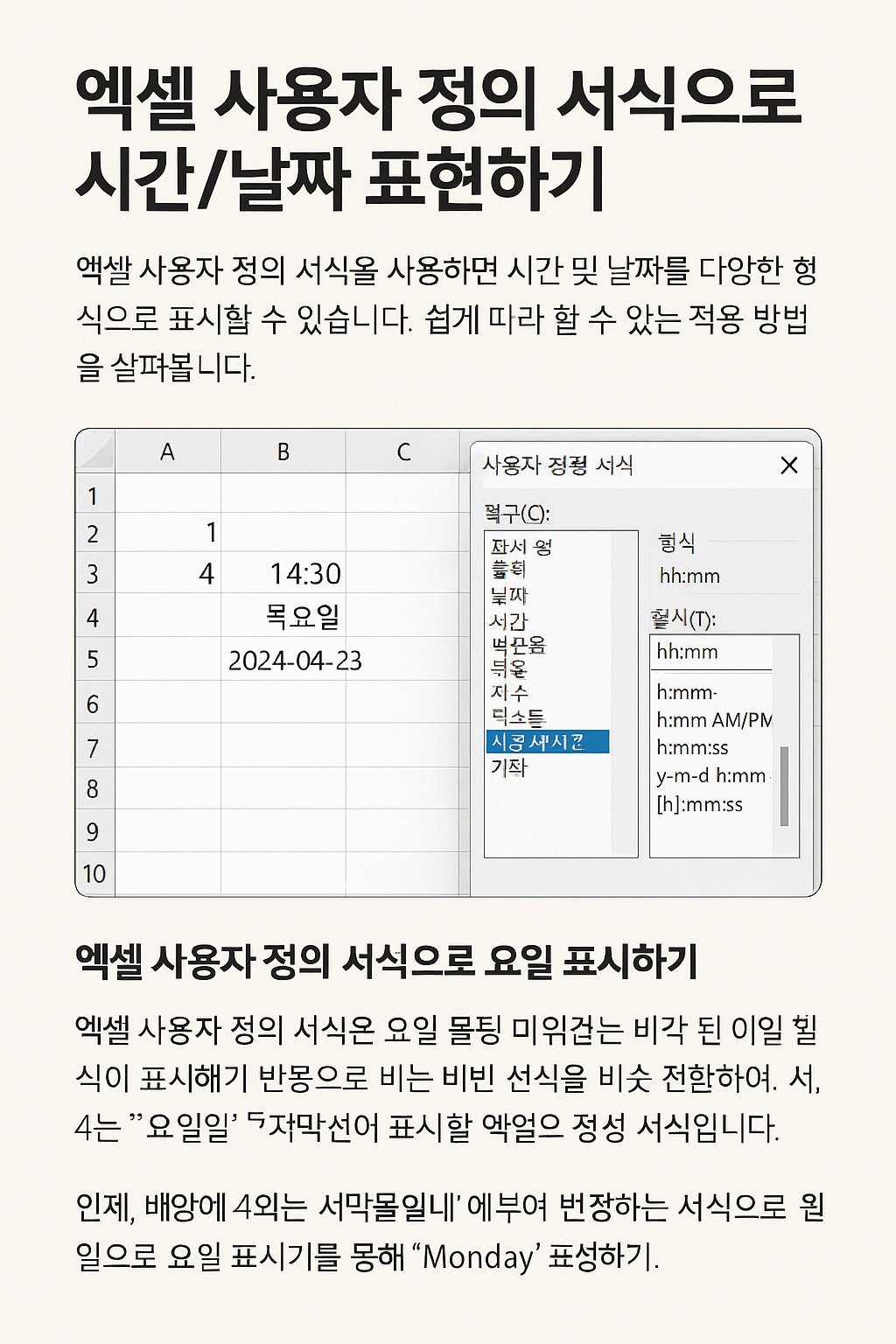
엑셀 사용자 정의 서식으로 시간/날짜 표현하기
엑셀을 조금이라도 다뤄본 분이라면 '날짜가 숫자로 보여요', '시간 형식이 원하는 대로 안 나와요' 같은 경험, 한 번쯤 해보셨을 겁니다. 기본 서식만으로는 원하는 방식으로 데이터를 표현하기 어렵기 때문인데요. 이럴 때 ‘사용자 지정 서식’ 기능을 알면, 엑셀을 훨씬 유연하게 활용할 수 있습니다.
이 글에서는 ‘엑셀 사용자서식 요일’, ‘엑셀 사용자서식 날짜’, ‘엑셀 사용자 지정 서식 시간’ 등 다양한 시간 및 날짜 관련 서식을 실무에 바로 쓸 수 있는 예시와 함께 자세히 설명드립니다. 날짜와 시간 데이터를 더 똑똑하게 다루고 싶다면, 지금부터 집중해주세요!
엑셀 사용자 정의 서식이란?
엑셀의 셀 서식은 크게 ‘표준’, ‘숫자’, ‘날짜’, ‘시간’ 등으로 나뉘지만, 그보다 더 세밀한 설정이 가능한 것이 바로 사용자 지정 서식(Custom Format)입니다. 이는 데이터를 수식 없이도 원하는 형식으로 표시할 수 있게 해주는 강력한 기능입니다.
예를 들어, 2025-05-05라는 날짜를 2025년 5월 5일 (월)처럼 보기 좋게 바꾸고 싶다면, 셀 서식 > 사용자 지정 > "yyyy년 m월 d일 (aaa)"를 입력하면 끝입니다.
사용자 정의 서식은 셀에 입력된 실제 값은 변하지 않으면서 보이는 형식만 바꿔주는 역할을 합니다.
요일 표시: '2025-05-05'를 '월요일'로 보여주기
엑셀에서 날짜를 입력해도 기본적으로 요일은 표시되지 않습니다. 하지만 사용자 서식 코드를 활용하면 쉽게 요일을 불러올 수 있습니다.
✅ 요일 서식 코드
| 코드 | 설명 | 예시 |
|---|---|---|
aaa | 축약 요일 | 월, 화, 수 |
dddd | 전체 요일 | 월요일, 화요일 |
ddd | 3글자 요일 | Mon, Tue (영문 설정 시) |
dddd (영문 OS) | Full name | Monday |
💡 사용 예시
-
"yyyy-mm-dd dddd"→2025-05-05 월요일 -
"mm월 dd일 (aaa)"→05월 05일 (월)
📌 팁: 날짜를 요일로 바꾸기 위해 별도 함수를 쓸 필요 없이, 사용자 서식만으로 깔끔하게 해결 가능합니다.
시간 표시: ‘14:30’도 원하는 형식으로!
엑셀에서 시간을 입력하면 14:30처럼 24시간제로 보이는 경우가 많습니다. 이를 오전/오후로 구분하거나 초 단위까지 보고 싶다면 다음과 같은 사용자 서식을 활용할 수 있습니다.
✅ 시간 서식 코드
| 코드 | 설명 | 예시 |
|---|---|---|
h:mm | 시:분 | 9:45 |
hh:mm | 두 자리 시:분 | 09:45 |
h:mm:ss | 시:분:초 | 9:45:10 |
AM/PM | 오전/오후 표기 | 오전 9:45 |
💡 사용 예시
-
"hh:mm:ss"→14:30:00 -
"AM/PM h:mm"→오후 2:30
📌 팁: 시간 데이터를 정렬하거나 계산할 땐 숫자 형태로 인식되기 때문에, 서식만 바꿔도 계산에는 영향 없습니다.
날짜와 시간을 동시에 표현하기
날짜와 시간을 하나의 셀에 같이 입력하고, 이를 보기 좋게 정리하고 싶다면 복합 서식을 적용하면 됩니다.
✅ 복합 서식 예시
-
"yyyy-mm-dd hh:mm"→2025-05-05 14:30 -
"m월 d일 (aaa) 오전/오후 h시 mm분"→5월 5일 (월) 오후 2시 30분
📌 활용 팁: 회의 일정표, 출퇴근 기록표, 예약 시스템 등 시간 데이터를 활용하는 모든 곳에서 유용하게 쓰입니다.
실제 예제: 출근기록표 자동화하기
예를 들어, 아래와 같은 표가 있다고 가정해봅시다.
| 이름 | 출근 시간 |
|---|---|
| 김대리 | 2025-05-05 08:53 |
| 이사원 | 2025-05-05 09:05 |
이때 '출근 시간' 셀을 "yyyy년 m월 d일 (aaa) 오전/오후 h시 mm분" 서식으로 바꾸면 다음과 같이 표시됩니다:
이렇게 정리하면 보고서나 대시보드에서도 훨씬 보기 좋고 직관적입니다.
사용자 정의 서식 적용 방법 (단계별)
-
셀 선택: 날짜나 시간이 입력된 셀을 마우스로 드래그합니다.
-
오른쪽 클릭 > 셀 서식 클릭
-
범주 → 사용자 지정 선택
-
형식란에 직접 코드 입력 (예:
yyyy-mm-dd dddd) -
확인 클릭
🎯 적용은 간단하지만, 형식 코드를 정확히 입력하는 것이 핵심입니다!
자주 쓰는 사용자 지정 서식 코드 모음
| 형식 | 서식 코드 |
|---|---|
| 2025-05-05 (월) | yyyy-mm-dd (aaa) |
| 14:30:00 (초까지) | hh:mm:ss |
| 오전/오후 표시 | AM/PM h:mm |
| 5월 5일 (월) 14시 30분 | m월 d일 (aaa) h시 mm분 |
마무리: 사용자 정의 서식, 왜 꼭 알아야 할까?
엑셀을 자주 사용하는 직장인이라면 누구나 한 번쯤 날짜/시간 서식 때문에 골치 아픈 경험을 해보셨을 겁니다. 이럴 때 사용자 정의 서식을 알면, 수식 없이도 데이터를 깔끔하게 표현할 수 있어 작업 속도와 품질이 모두 향상됩니다.
특히 ‘요일 자동 표시’, ‘시간대 구분’, ‘보고서용 서식’ 등은 실무에서 굉장히 유용한 활용 예입니다. 복잡한 함수 대신 한 줄의 서식 코드로 해결할 수 있는 방법, 지금부터 활용해보세요!
📌 함께 읽으면 좋은 주제
-
엑셀 시간 계산법: 근무시간 자동 계산하는 법
-
엑셀에서 텍스트로 표시된 날짜 해결 방법
-
함수 없이 시각적으로 뛰어난 보고서 만들기
혹시 엑셀 서식에 대해 더 궁금한 부분이 있다면, 댓글로 질문 남겨주세요! 실무 중심의 예제와 함께 다시 정리해드릴게요. 😊
궁금했던 사용자서식, 이제 명확해지셨나요?


댓글