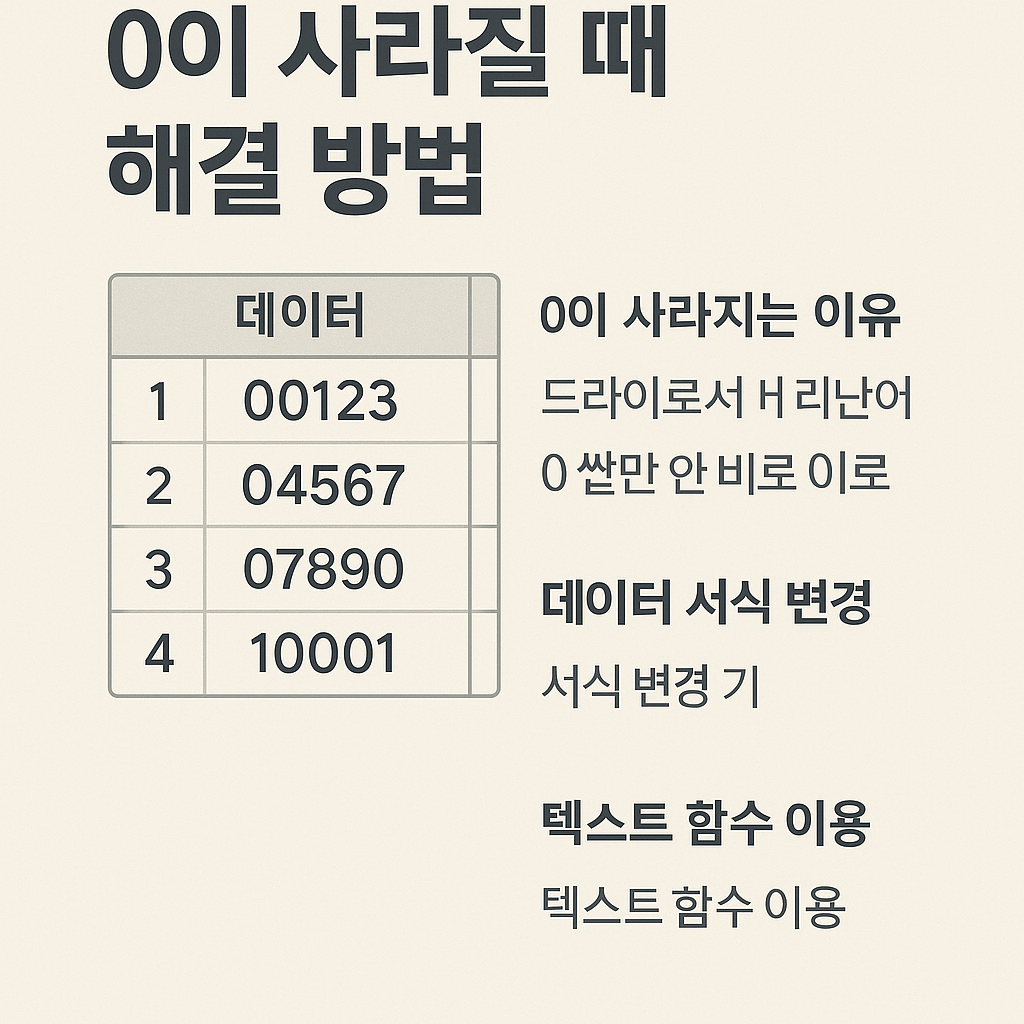
엑셀 숫자에 0이 사라질 때 해결 방법
엑셀을 사용하다 보면 갑자기 '앞에 붙은 0'이 사라지는 당황스러운 상황을 겪게 됩니다. 예를 들어 ‘00123’이라고 입력했는데, 셀을 벗어나자마자 ‘123’으로 바뀌는 경험 말이죠. 특히 주민등록번호, 우편번호, 제품 코드처럼 숫자 앞의 0이 중요한 경우엔 매우 불편하고, 실수로 이어질 수 있습니다.
이번 글에서는 엑셀에서 숫자 앞의 0이 사라지는 이유부터, 이를 방지하는 다양한 해결 방법까지 실전 예시와 함께 자세히 정리해 드리겠습니다.
엑셀에서 숫자 0이 사라지는 이유
엑셀은 기본적으로 숫자는 수치로 인식하도록 설계되어 있습니다.
즉, 00123을 입력하면 엑셀은 이 값을 숫자 123으로 자동 처리하면서 앞의 0을 제거해버립니다.
이건 엑셀이 '수학적 연산'에 최적화된 도구이기 때문에, 불필요하다고 판단된 앞자리 0은 자동으로 없애는 겁니다.
이 현상은 다음과 같은 상황에서 자주 나타납니다.
-
우편번호나 주민등록번호처럼 0으로 시작되는 숫자 입력 시
-
CSV 파일 불러오기에서 자동으로 형식이 변경될 때
-
텍스트 파일을 엑셀로 열었을 때
-
숫자처럼 보이지만 실제로는 문자로 다뤄야 할 데이터를 수동 입력했을 때
해결 방법 1: 셀 서식을 ‘텍스트’로 변경하기
가장 간단한 해결법입니다. 숫자 앞의 0을 유지하려면 엑셀에 해당 셀의 내용은 ‘숫자’가 아니라 ‘텍스트’로 인식시켜야 합니다.
적용 방법
-
셀 또는 범위를 선택합니다.
-
오른쪽 클릭 → 셀 서식(F) 클릭
-
카테고리에서 ‘텍스트’ 선택 후 ‘확인’
그 후 다시 00123을 입력하면 앞자리 0이 그대로 유지됩니다.
📝 주의할 점: 입력 전에 ‘텍스트’ 형식을 지정해야 합니다. 이미 입력한 값은 적용되지 않기 때문에, 서식 변경 후 다시 입력하거나 수정을 해야 합니다.
해결 방법 2: 숫자 앞에 작은따옴표(’) 붙이기
이 방법도 많이 사용됩니다. 숫자 앞에 작은따옴표(’)를 붙이면, 엑셀은 해당 내용을 문자열로 인식합니다.
예시: '00123
입력 후 Enter를 누르면 셀에는 00123이 그대로 표시되고, 수식 입력줄에서는 '00123으로 보입니다.
눈에 띄지 않기 때문에 데이터 가독성도 해치지 않습니다.
해결 방법 3: 사용자 지정 서식 활용하기
여러 개의 데이터를 다룰 때는 ‘사용자 지정 서식’이 훨씬 편리합니다.
예를 들어 모든 숫자를 5자리로 맞추고, 부족한 자리는 0으로 채우고 싶다면?
적용 방법
-
셀을 선택 → 오른쪽 클릭 → ‘셀 서식’
-
‘표시 형식’ 탭 → ‘사용자 지정’
-
형식에
00000입력 → 확인
이제 123을 입력하면 00123으로 자동 표시됩니다.
다만, 실제 값은 123이기 때문에 수식 계산에는 영향이 없습니다. 즉, 시각적으로만 0이 보이는 방식입니다.
해결 방법 4: TEXT 함수로 처리하기
함수로 처리하면 다른 셀과 연동할 때 유용합니다. 특히 데이터를 가공해서 다른 시트나 문서로 넘길 때 매우 효과적입니다.
예시
위 수식을 입력하면 A1 셀의 숫자를 5자리로 변환하면서 앞을 0으로 채웁니다.
예: A1이 45라면 결과는 00045가 됩니다.
📌 실제 데이터 분석 시 계산값은 유지하면서 표시 형식만 바꾸고 싶을 때 자주 사용하는 방식입니다.
실전 사례로 보는 활용 팁
1. 우편번호 입력 시
고객 우편번호 중 일부 지역은 04567처럼 0으로 시작합니다. 이 경우 수십 개의 데이터를 한 번에 붙여넣으면 0이 다 사라지는 문제가 발생합니다.
해결 팁: 먼저 텍스트 형식으로 셀 전체를 지정한 뒤 붙여넣거나, TEXT 함수를 사용하여 일괄 적용합니다.
2. CSV 파일 불러올 때
외부에서 받은 CSV 파일을 열면, ‘00123’이 ‘123’으로 변형되기 쉽습니다.
해결 팁: 엑셀에서 직접 열지 말고, ‘데이터 → 텍스트 가져오기’ 기능을 통해 열 때 ‘열 형식’을 ‘텍스트’로 지정해야 합니다.
3. 제품 코드, 바코드 관리 시
‘A0001’, ‘B0456’ 같은 규칙적인 상품 번호에서 0이 사라지면 재고 식별 오류로 이어질 수 있습니다. 숫자와 문자가 혼합된 경우에는 절대로 엑셀이 임의로 처리하지 않도록 텍스트 서식을 고정해야 합니다.
비유로 쉽게 이해하기
엑셀의 셀은 마치 숫자를 보면 무조건 계산부터 하려는 ‘수학 선생님’ 같다고 할 수 있습니다.
그런데 우리가 필요한 건 계산이 아니라 그 숫자 그대로 보여주는 역할, 즉 ‘기록자’가 필요할 때도 있죠.
이럴 때는 엑셀에게
“얘는 계산하지 마! 그냥 문자로 봐줘”
라고 알려줘야 하는 거죠. 이게 바로 ‘텍스트 서식’ 또는 ‘작은따옴표’의 역할입니다.
키워드 요약: 이런 검색어로도 찾을 수 있어요!
-
엑셀 숫자0 사라짐
-
엑셀 숫자 0 없어짐
-
엑셀 숫자 0없애기
-
엑셀 숫자에 0 붙이기
-
엑셀 0 안 사라지게
-
엑셀 앞자리 0 유지하는 방법
이처럼 다양한 표현으로 같은 고민을 검색하는 분들이 많습니다.
결국 핵심은 ‘엑셀이 숫자 앞의 0을 숫자가 아닌 문자로 인식하게 만드는 것’입니다.
마무리: 0, 사라지지 않게 제대로 잡자!
엑셀에서 앞자리에 있는 숫자 0은 단순히 보기 좋으라고 있는 게 아니라, 실제 정보의 일부입니다.
0이 사라지면 데이터의 의미도 달라질 수 있기 때문에 반드시 적절한 방식으로 보존해야 합니다.
위에 소개한 방법 중 상황에 맞는 해결법을 적용해 보세요.
업무의 실수를 줄이고, 데이터 정확도도 높일 수 있습니다.
혹시 이 글이 도움이 되셨다면, 댓글이나 공감으로 소통해 주세요!
엑셀 관련 추가 질문이나 요청도 언제든 환영입니다. 😊


댓글