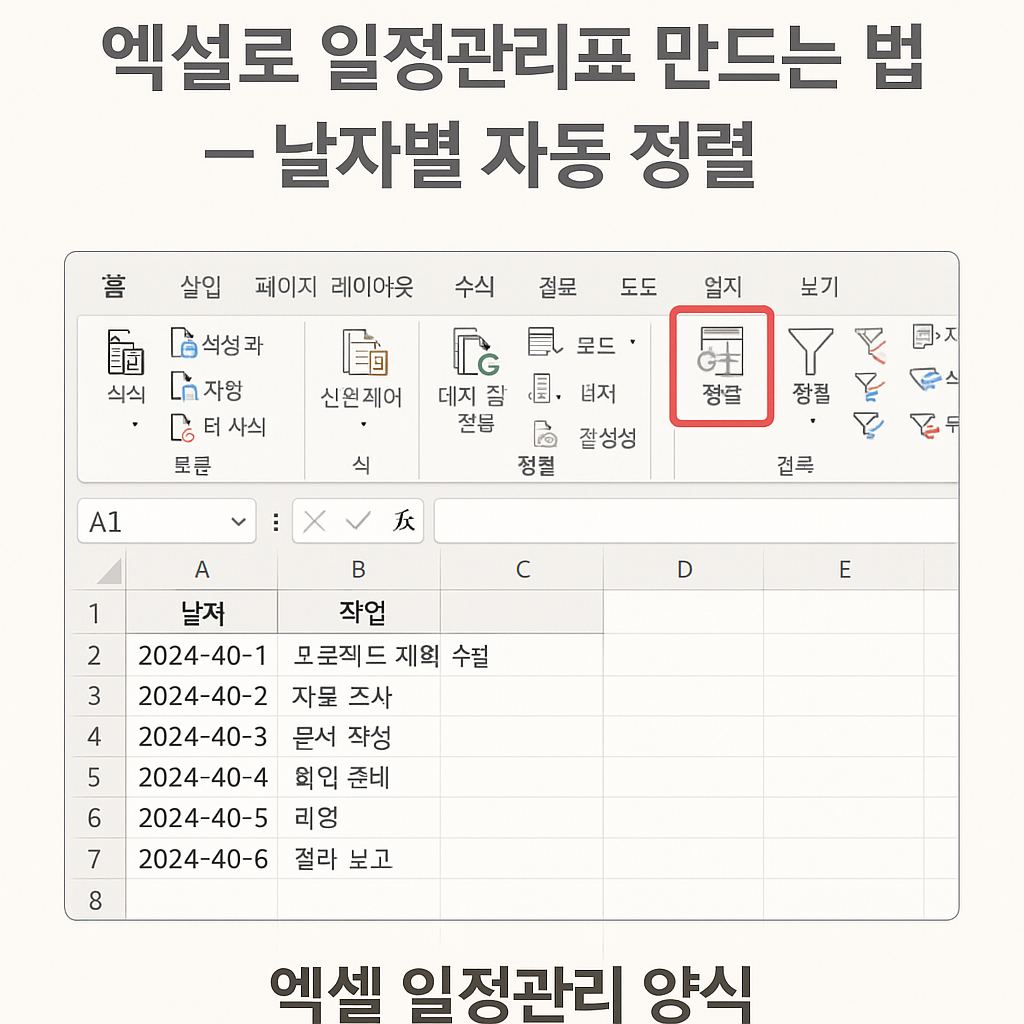
엑셀로 일정관리표 만드는 법 – 날짜별 자동 정렬
일정이 많아질수록 머릿속은 복잡해지고, 정리되지 않은 업무는 오히려 스트레스의 원인이 됩니다. 하지만 엑셀을 활용하면 단순한 표 하나만으로도 복잡한 일정을 한눈에 정리할 수 있습니다. 특히 ‘날짜별 자동 정렬’ 기능은 바쁜 일상 속에서 업무 우선순위를 정확히 파악하는 데 큰 도움이 됩니다. 이번 글에서는 ‘엑셀 일정관리 양식’부터 ‘자동 정렬 매크로’까지 실무에 바로 활용 가능한 핵심 기능들을 하나하나 짚어보겠습니다.
📌 왜 엑셀로 일정관리를 해야 할까?
수많은 일정관리 앱이 있지만, 여전히 엑셀이 사랑받는 이유는 단순명료함과 자유도입니다. 특정 틀에 얽매이지 않고, 스스로 필요한 기능만 선택해 맞춤형으로 설계할 수 있다는 것이 가장 큰 장점입니다.
특히 다음과 같은 경우에 엑셀은 탁월한 선택입니다.
-
여러 명과 일정 파일을 공유해야 할 때
-
반복 업무나 주간/월간 일정을 정리하고 싶을 때
-
프로젝트별 진행 상황을 시각화하고 관리하고자 할 때
비유하자면 엑셀은 블록처럼 원하는 대로 쌓아올릴 수 있는 일정관리 도구입니다. 단, 그만큼 기본적인 구조와 기능을 이해하고 있어야 효과적으로 사용할 수 있습니다.
🧩 Step 1: 기본 일정관리표 양식 만들기
우선 아래와 같은 단순한 형태의 표부터 만들어보세요.
| 날짜 | 작업 내용 | 담당자 | 상태 |
|---|---|---|---|
| 2024-05-06 | 자료조사 | 김대리 | 진행중 |
| 2024-05-07 | 회의자료 작성 | 이과장 | 완료 |
| 2024-05-09 | 클라이언트 미팅 | 박부장 | 예정 |
Tip: 날짜는 반드시 날짜 형식으로 입력해야 합니다. 텍스트 형식으로 입력하면 정렬이 되지 않습니다.
🔄 Step 2: 날짜별 자동 정렬 기능 활용하기
이제 핵심 기능인 날짜 자동 정렬을 설정해 보겠습니다.
① 기본 정렬 방법 (수동 정렬)
-
날짜 열을 클릭합니다.
-
상단 ‘데이터’ 탭 > ‘오름차순 정렬(가장 오래된 날짜부터)’ 클릭
-
자동으로 표 전체가 날짜 순으로 정렬됩니다.
👉 이것만으로도 충분히 실무에서 활용이 가능하지만, 매번 정렬 버튼을 눌러야 하는 번거로움이 있습니다.
⚙️ Step 3: 자동 정렬 매크로로 한 단계 업그레이드
엑셀 일정관리 매크로를 활용하면 워크시트 열 때마다 자동 정렬이 되도록 설정할 수 있습니다.
✔ 매크로 코드 예시:
-
위 코드를
Alt + F11로 VBA 편집기에서 해당 워크시트에 삽입하면 됩니다. -
워크시트를 열 때마다 자동 정렬이 적용되어 완전 자동화된 일정관리표를 만들 수 있습니다.
🧠 실전에서 자주 쓰는 팁
-
조건부 서식 활용: 일정이 오늘 날짜보다 늦으면 파란색, 지났으면 회색 등 시각적인 구분을 주면 한눈에 파악하기 쉽습니다.
-
필터 기능 병행: 완료된 작업만 숨기고, ‘예정’ 상태만 필터링해서 볼 수 있습니다.
-
범위 확장: 날짜 외에도 ‘우선순위’, ‘중요도’ 같은 항목을 추가하면 팀 단위 업무에도 적합합니다.
📁 엑셀 일정관리 서식 추천 양식 다운로드 팁
-
네이버 엑셀 서식 – 실무에 적합한 일정 템플릿 다수 제공
-
엑셀러(Exceler.kr) – 자동화된 매크로 서식 활용 가능
-
공공데이터포털 – 무료 제공 일정관리 예제 다수 등록
🧭 엑셀 일정관리 프로그램과의 차이는?
‘일정관리 프로그램’이라는 이름으로 다양한 앱이 존재하지만, 대부분 기능이 정해져 있어 사용자 정의가 어렵고, 기업 내 특화된 일정에는 맞지 않을 수 있습니다. 이에 비해 엑셀은 다음과 같은 장점이 있습니다:
-
자유롭게 항목, 형식 추가 가능
-
마이크로소프트 환경에서 호환성 우수
-
추가 비용 없이 사용 가능
단점이라면 실시간 협업이나 알림 기능이 없다는 점이지만, 이를 보완하기 위해 구글 스프레드시트 + 엑셀 구조 병행 사용도 추천드립니다.
💬 Q&A로 정리하는 엑셀 일정관리 궁금증
Q1. 날짜가 자동으로 안 정렬돼요!
→ 날짜 형식이 ‘텍스트’로 되어 있을 가능성이 높습니다. 셀 서식을 ‘날짜’로 변경하고 다시 정렬하세요.
Q2. 항목이 늘어나면 어떻게 하나요?
→ 매크로 코드 내 .SetRange Range("A1:D100") 부분을 A1:D1000처럼 넉넉하게 설정하면 확장 가능합니다.
Q3. 구글 스프레드시트에서도 가능한가요?
→ 가능합니다. SORT 함수와 FILTER 함수를 활용하면 실시간 자동 정렬도 가능하지만, 매크로 수준의 자동화는 제한이 있습니다.
🔚 마무리하며 – ‘정리된 일정이 여유를 만든다’
엑셀 일정관리는 단순히 작업 목록을 정리하는 것을 넘어, 시간을 지배하는 도구가 될 수 있습니다. 일정을 정리하는 것만으로도 업무의 50%는 끝났다고 할 수 있습니다. 특히 날짜별 자동 정렬 기능은 일의 우선순위를 명확히 하여, 복잡한 프로젝트에서도 중심을 잡아줍니다.
👇 지금 바로 엑셀을 열어 실무에 적용해보세요.
작은 실천이 쌓이면 어느 순간 ‘정리의 달인’이 되어 있을지도 모릅니다.
📢 이 글이 도움이 되셨다면 댓글이나 공감으로 알려주세요!
궁금한 기능이 있다면 아래에 남겨주시면 추가 콘텐츠로 준비하겠습니다.
혹시 추가로 매크로 없는 자동 정렬 방법도 궁금하신가요?


댓글